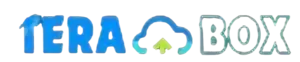How to cancel shared links in Terabox Mod Apk?
If you’ve ever shared files or folders through Terabox and need to revoke access, understanding how to cancel shared links is essential for maintaining control over your data.
Whether you’ve inadvertently shared sensitive information or simply need to update permissions, canceling shared links is a straightforward process that ensures your files remain secure.
In this guide, we’ll walk you through the steps to effectively cancel shared links in Terabox Mod Apk, helping you manage your shared content with ease and confidence.
What Are Terabox Shared Links?
TeraBox is a cloud storage service that allows users to store and manage files online. When you create or upload files to TeraBox, you can generate shared links to easily share these files or folders with others. Here’s a bit more detail:
- Shared Links: These are URLs that you can generate to give other people access to specific files or folders in your TeraBox account. Depending on the settings you choose, you can control whether people can view, download, or even edit the content.
- Access Permissions: When creating a shared link, you can often set permissions such as view-only or edit access, and sometimes even set expiration dates for the links.
- Usage: Shared links are useful for collaboration, allowing you to share large files or entire folders without needing to send them as email attachments.
- Security: Some services, including TeraBox, offer options to password-protect shared links or restrict access to certain users to enhance security.
If you’re using TeraBox and want to manage or use shared links, you’d typically find options for this in the file management section of the app or website.
Here is the complete guide on: Recover deleted data in Terabox Mod Apk
5 Steps to Cancel Previously Shared Links in TeraBox
Step 1: Log in to Your TeraBox Account
- Begin by accessing the TeraBox application on your device or visiting the TeraBox website.
- Enter your credentials—your username and password—to log in to your account.
- Ensure that you are logged in with the correct account that has the shared files you wish to manage.
Step 2: Open App Navigation Menu
- Once logged in, locate the navigation menu within the TeraBox interface. This menu is typically found on the side or top of the screen, depending on the device or version of the app you are using.
- Tap or click on the menu icon (often represented by three horizontal lines or a similar symbol) to expand the navigation options.
Step 3: Go to Shared Files
- In the navigation menu, look for the section labeled “Shared Files” or something similar. This section is where all files and folders that have been shared from your account are listed.
- Select “Shared Files” to view a list of items that you have previously shared via links.
Step 4: Select Files and Tap ‘Cancel Sharing’
- Browse through the list of shared files and locate the ones for which you want to cancel sharing.
- Check the boxes next to the files or folders you wish to manage, or select them individually.
- Once you have selected the files, look for an option or button labeled ‘Cancel Sharing’ or similar. Tap or click this option to initiate the cancellation process.
Step 5: Tap Confirm to Proceed
- After tapping ‘Cancel Sharing,’ a confirmation prompt may appear, asking you to verify that you want to cancel the sharing of the selected files.
- Review the details of the confirmation prompt to ensure that you are canceling the correct shared links.
- Tap or click ‘Confirm’ to proceed with canceling the shared links. This action will revoke access to the files for anyone who had the previously shared links.
By following these steps, you can effectively manage and cancel previously shared links in TeraBox, ensuring that only the intended users have access to your files.
Best Practices for Managing Shared Links in Terabox
Managing shared links in Terabox—or any cloud storage service—can be crucial for maintaining organization, security, and accessibility. Here are some best practices to consider:
1. Organize Links Effectively
- Create Folders: Organize your files and their links into clearly labeled folders to keep everything tidy.
- Use Descriptive Names: Name your links and folders descriptively so you and others can easily identify their contents.
2. Set Appropriate Permissions
- View vs. Edit: Set permissions based on what recipients need. For instance, if they only need to view a document, give view-only access.
- Expiration Dates: Use expiration dates for links to ensure they don’t remain accessible indefinitely.
3. Monitor Link Activity
- Track Access: If Terabox provides analytics, monitor who is accessing your shared links and how often.
- Review Regularly: Periodically review your shared links and permissions to ensure they’re still appropriate.
4. Maintain Security
- Use Password Protection: If possible, set up passwords for shared links to add an extra layer of security.
- Be Cautious with Public Links: Avoid sharing links publicly unless absolutely necessary, and use more secure sharing options when possible.
5. Update and Manage Links
- Update Links: If a file is updated, make sure to update the shared link if the changes are significant.
- Remove Old Links: Delete or deactivate old or unused links to minimize security risks and reduce clutter.
6. Communicate Clearly
- Provide Context: When sharing links, include a brief description or instructions to clarify the purpose and relevance of the link.
- Notify Recipients: Inform recipients when you share links and let them know what actions they need to take.
7. Backup Important Links
- Save Critical Links: For important links, consider saving them in a secure location or using a link management tool.
- Document Access Details: Keep a record of critical shared links and their permissions, especially for business or collaborative purposes.
8. Use Terabox Features
- Leverage Built-in Tools: Use any available Terabox features for managing shared links, like access controls and notifications.
- Integrate with Other Tools: If Terabox integrates with other tools you use (like team collaboration platforms), take advantage of these integrations for better link management.
By following these practices, you can ensure that your shared links in Terabox are managed efficiently, securely, and in a way that supports your organizational needs.
Is TeraBox links safe?
TeraBox is a cloud storage service, and like any cloud storage platform, the safety of the links you share depends on how you handle them and the platform’s security features.
Here are a few considerations:
Link Sharing Settings: Check the sharing settings of your TeraBox links. You can usually set permissions for who can view or edit the files. Be cautious about sharing links publicly or with people you don’t know.
Password Protection: Some cloud services allow you to set a password for shared links. If TeraBox offers this feature, it’s a good idea to use it to add an extra layer of security.
Link Expiration: Some services let you set an expiration date for links. This can limit the time period during which the link is accessible, reducing potential security risks.
Malware and Phishing Risks: Ensure that any files you share or download through TeraBox are from trusted sources to avoid malware or phishing scams.
Two-Factor Authentication (2FA): Enabling 2FA on your TeraBox account can add an additional layer of security.
Regular Updates and Security Reviews: Keep an eye on TeraBox’s security updates and reviews. The platform’s security measures can evolve, so staying informed helps you understand how safe your data is.
In summary, while TeraBox can be secure, how you manage your links and account settings plays a crucial role in ensuring their safety.