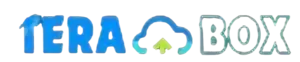How to upload document on Tera Box Mod APK?
Want to free up space on your device while keeping your important documents accessible? TeraBox Mod apk offers a simple solution. This guide will walk you through the process of uploading your documents to TeraBox, ensuring they’re safe and readily available whenever you need them. Let’s get started.
Things You Need to Know about How to Upload a Document on Tera Box Mod APK
Uploading documents to TeraBox Mod apk is generally straightforward, but there are a few essential points to consider before you begin. Understanding these will ensure a smooth and efficient process. This guide will cover everything from preparing your files to troubleshooting common issues, empowering you to confidently store your important documents in the cloud.
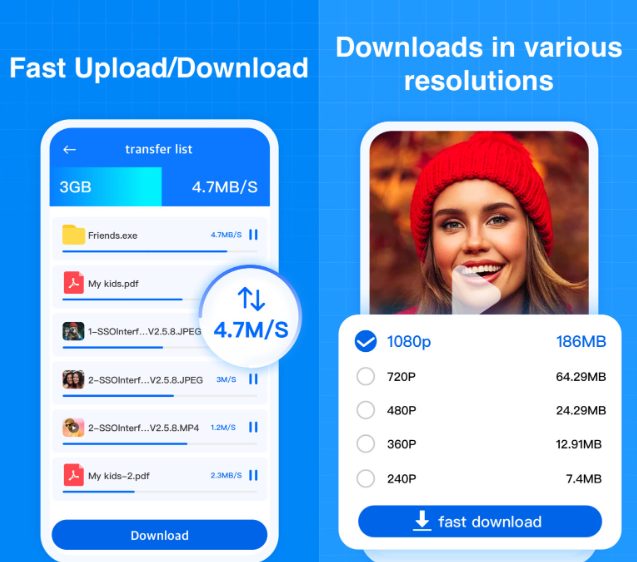
How Do I Upload a Document on TeraBox Mod apk
Uploading your documents to TeraBox Mod Apk is a straightforward process that can be completed in just a few simple steps. Whether you’re using the TeraBox website or the mobile app, the core functionality remains the same. Let’s guide you through the process:

Uploading via the TeraBox Website:
- Log in to your TeraBox account.
- Navigate to the desired folder where you want to upload the document.
- Click on the “Upload” button (usually represented by a cloud with an upward arrow).
- Select the document from your computer.
- Wait for the upload to complete.
Uploading via the TeraBox Mobile App:
- Open the TeraBox app on your device.
- Tap the “Upload” button (usually a plus sign or an upward arrow).
- Choose the document from your device’s storage.
- Select the destination folder for the uploaded document.
- Wait for the upload to finish.
Is Document Upload Safe?
Document upload safety depends on the platform.
- Secure platforms: Use encryption, access controls, and other measures to protect data.
- Insecure platforms: May expose data to unauthorized access or theft.
Here is the complete guide on: Remotely upload files in Terabox using Telegram
Upload Photos from Android/iOS
Method 1: Upload from the TeraBox App
- Open the TeraBox app: Launch the TeraBox app on your Android or iOS device.
- Tap the Upload button: Look for the upload icon (usually a cloud with an upward arrow) and tap it.
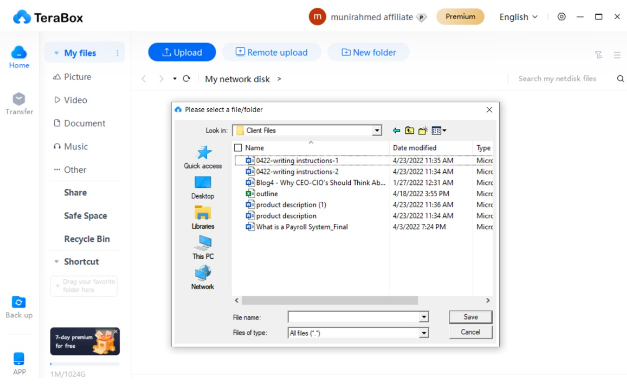
- Select Photos: Choose the “Photos” or “Images” option.
- Choose Photos to Upload: Select the specific photos you want to upload. You can usually select multiple photos at once.
- Confirm Upload: Tap the “Upload” or “Done” button to start the upload process.
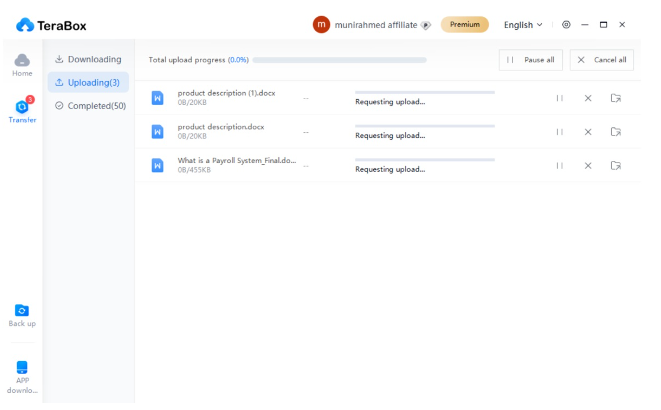
Method 2: Upload from Gallery/Photos
- Open Your Photo Gallery: Access the built-in gallery or photos app on your device.
- Select Photos: Choose the photos you want to upload to TeraBox.
- Share Option: Look for a share button or icon (often represented by a square with an upward arrow).
- Choose TeraBox: From the sharing options, select TeraBox.
- Confirm Upload: The selected photos will be uploaded to your TeraBox account.
Method 3: Turn on Automatic Backup
- Open TeraBox App: Launch the TeraBox app.
- Access Settings: Go to the app’s settings menu.
- Find Automatic Backup: Look for an option related to automatic backup or photo backup.
- Enable Backup: Toggle the switch to turn on automatic backup.
- Customize Settings: You might be able to customize backup settings, such as backup frequency, photo quality, and network usage.
Uploading Photos from Windows to TeraBox
Method 1: Manual Upload
- Log in to TeraBox: Access your TeraBox account through a web browser.
- Navigate to Upload: Find the “Upload” button or option on the TeraBox website.
- Select Photos: Choose the photos you want to upload from your computer. You can usually select multiple files at once.
- Start Upload: Click the “Upload” button to initiate the transfer.
Method 2: Automatic Upload (TeraBox Desktop App)
- Download TeraBox Desktop App: Install the official TeraBox desktop application on your Windows computer.
- Sign In: Log in to your TeraBox account using the app.
- Sync Folders: Choose the folders on your computer that contain photos you want to sync.
- Automatic Upload: The TeraBox app will automatically upload new or changed photos to your cloud storage.
Uploading Photos from Mac to TeraBox
TeraBox offers a straightforward method for uploading photos from your Mac. Here’s a step-by-step guide:
Method 1: Using the TeraBox App
- Download and Install: If you haven’t already, download the TeraBox app from the Mac App Store and install it.
- Log In: Open the app and log in to your TeraBox account.
- Upload Photos:
- Drag and Drop: Simply drag the desired photos or folders from your Mac to the TeraBox app window.
- Upload Button: Click the “Upload” button in the app, then select the photos you want to upload.
Method 2: Using the TeraBox Website
- Access TeraBox: Open a web browser and go to the TeraBox website.
- Log In: Sign in to your TeraBox account.
- Upload Photos:
- Drag and Drop: Drag and drop the photos directly onto the web page.
- Upload Button: Click the “Upload” button, then select the photos from your Mac.
Additional Tips
- Create Folders: Organize your photos by creating folders within TeraBox.
- Check Upload Progress: Monitor the upload progress to ensure successful transfer.
- Optimize Photos: For faster uploads and storage efficiency, consider compressing large photos before uploading.
- Backup Regularly: Schedule regular backups of your photos to TeraBox for protection against data loss.
Final Thoughts
Upload documents to TeraBox by either dragging and dropping them into the TeraBox app or website, or by using the upload button to select files.
How do I upload a file on TeraBox?
To upload a file on TeraBox:
Log in to your TeraBox account.
Click the plus button (usually found in the bottom right corner).
Select the file or folder you want to upload.
Click upload.
How to remote upload on TeraBox?
To remote upload on TeraBox:
Find the remote upload feature: This is usually in the upload options.
Paste the file URL: Copy the URL of the file you want to upload.
Start the upload: Confirm the upload location and begin the process.
How do I upload files to cloud storage?
To upload files to cloud storage:
Log in to your cloud storage account (e.g., Google Drive, Dropbox, OneDrive).
Locate the upload button: Usually a plus sign or “upload” option.
Select files: Choose the files you want to upload.
Confirm upload: Start the upload process.
Sources and related content