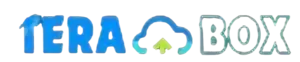Recover deleted data in Terabox Mod Apk
Accidentally deleting important files can be a frustrating experience, but if you’re using Terabox Mod Apk, there are steps you can take to recover your lost data.
Terabox offers a robust cloud storage solution that includes features designed to help you manage and safeguard your files. Whether you’ve mistakenly deleted a document or lost access to crucial information,
Terabox’s data recovery tools and options provide a safety net, ensuring that you can potentially retrieve and restore your files with ease. In this guide, we’ll walk you through the process of recovering deleted data in Terabox, helping you navigate the platform’s recovery features effectively.
Where to Find Deleted Files in TeraBox
Recycle Bin in TeraBox Free Account
For users with a TeraBox free account, the Recycle Bin is where deleted files are temporarily stored before they are permanently removed. To access the Recycle Bin:
- Log in to your TeraBox free account using your credentials.
- On the main dashboard, locate the navigation menu.
- Click on the Recycle Bin option. Here, you will see a list of files that have been deleted but not yet permanently removed from your storage.
Recycle Bin in TeraBox Premium Account
If you have a TeraBox Premium account, you also have access to the Recycle Bin, which functions similarly but with potentially more storage space and longer retention periods. To find it:
- Log in to your TeraBox Premium account.
- On the main dashboard, open the app navigation menu.
- Click on Recycle Bin. This section will display deleted files that are available for recovery before they are permanently erased.
Read More: How to logout from Terabox Mod Apk account in latest version?
Steps to Recover Deleted Files in TeraBox
Step 1: Log in to Your TeraBox Account
- Open your web browser or TeraBox app.
- Enter your username and password to log in to your TeraBox account. Ensure that you are using the correct credentials for either the free or premium version of TeraBox.
Step 2: Open App Navigation Menu
- Once logged in, navigate to the main dashboard of your TeraBox account.
- Find and open the app navigation menu, which is typically located on the left side of the screen or in the top menu bar, depending on your interface.
Step 3: Go to Recycle Bin
- In the navigation menu, locate and click on the Recycle Bin option. This will take you to a directory where all deleted files are stored temporarily.
Step 4: Select Files and Tap ‘Recover’
- Browse through the deleted files to find the ones you want to restore.
- Select the files by checking the boxes next to them or by clicking on them.
- Look for the ‘Recover’ button, which is usually located at the top or bottom of the Recycle Bin page.
- Click on ‘Recover’ to start the restoration process.
Step 5: Check Your Recovered Files
- After initiating recovery, go back to your main dashboard or the folder where you usually store your files.
- Verify that the recovered files are present and in their original locations.
- Ensure that the files are accessible and intact.
By following these detailed steps, you can efficiently locate and recover any files that were accidentally deleted in TeraBox.
Can you recover permanently deleted Dropbox files?
Recovering permanently deleted files from Dropbox can be tricky. Here’s a general outline of what you can try:
Check the Dropbox Website: Deleted Files Folder: Files deleted within the last 30 days might still be recoverable from the “Deleted files” section on the Dropbox website.
Version History: For files deleted within the last 30 days, you can also try to restore previous versions.
Dropbox Rewind: If you have a Dropbox Plus, Family, or Professional plan, you can use the “Rewind” feature to restore your entire folder or account to a previous state. This is only available for files deleted within the last 30 days.
Contact Dropbox Support: If the files are no longer in the deleted files section and the Rewind feature isn’t applicable, contacting Dropbox support might help. They sometimes have additional tools or options, especially if the deletion was recent.
Local Backup: If you had any local backups of the files, check those. Sometimes, you might have synced or manually backed up the files elsewhere.
If files were permanently deleted and are no longer in any of these areas, recovery might not be possible. It’s always a good idea to regularly back up important files to prevent data loss.