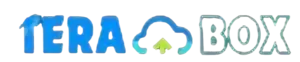Remotely upload files in Terabox Mod Apk using Telegram
In today’s digital age, efficient file management and seamless sharing have become essential for both personal and professional tasks. Terabox, a versatile cloud storage service, offers ample space to store and manage your files.
By leveraging the power of Telegram, a popular messaging platform known for its robust features, users can remotely upload files to Terabox with ease.
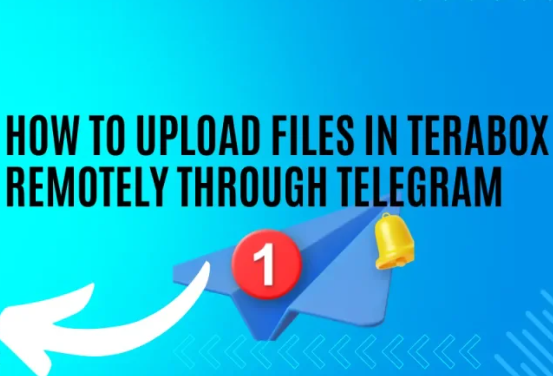
This integration streamlines the process, allowing for quick and secure file transfers directly from Telegram, thus enhancing productivity and simplifying data management. Whether you’re transferring large documents or simply backing up important files, this method ensures a hassle-free experience.
How to Remotely Upload Files in TeraBox Mod Apk Using Telegram
If you’re looking to upload files to your TeraBox Mod Apk account remotely using Telegram, this guide will walk you through the steps to do so with ease. By using the TeraBox Remote Upload Bot in Telegram, you can streamline your file management without needing to interact directly with the TeraBox interface. Follow the detailed steps below:
Step 1: Search for the Remote Upload Bot in Telegram
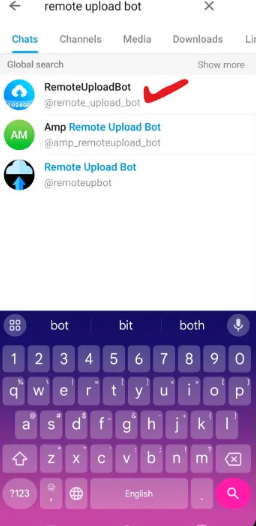
- Open Telegram: Launch the Telegram app on your device.
- Search for the Bot: Tap on the search icon (magnifying glass) at the top right corner of the screen.
- Enter the Bot’s Username: Type the username of the TeraBox Remote Upload Bot. If you don’t have the exact username, you may need to check TeraBox’s official documentation or website for the most current bot username.
Step 2: Tap Start to Begin the Conversation
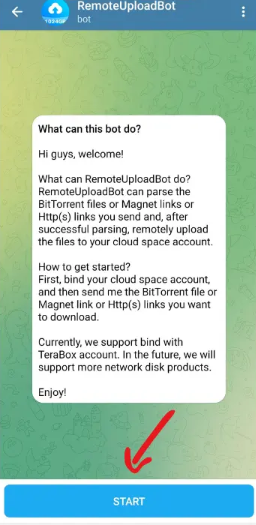
- Select the Bot: From the search results, tap on the bot’s name to open the chat window.
- Initiate the Conversation: Tap the “Start” button at the bottom of the chat screen to begin interacting with the bot.
Step 3: Link Your TeraBox Account
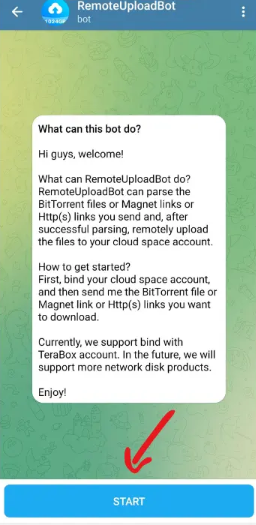
- Authenticate Your Account: The bot will provide instructions to link your TeraBox account. Follow these instructions carefully. This may involve authorizing the bot to access your TeraBox account or logging in through a secure authorization link.
- Confirm Linking: Once you’ve provided the necessary permissions, you should receive a confirmation message that your TeraBox account is now linked with the bot.
Step 4: Enter the File Link to Upload to TeraBox
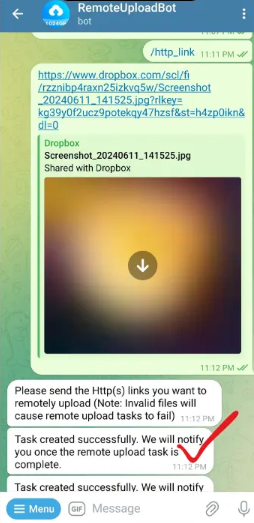
- Provide the File Link: When prompted by the bot, enter the URL of the file you want to upload to TeraBox. Ensure that the link is direct and accessible.
- Submit the Link: Send the link to the bot by pressing the send button or similar action in the chat interface.
Step 5: Wait for the Confirmation Message
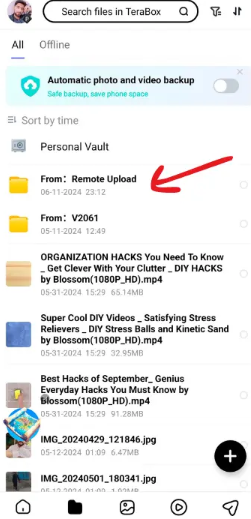
- Processing: The bot will begin processing your upload request. This might take a few moments depending on the size of the file and your internet connection.
- Receive Confirmation: Once the upload is complete, the bot will send you a confirmation message indicating that the file has been successfully uploaded to your TeraBox account.
Read More: Actual storage capacity of Terabox
Remote Upload Folder in TeraBox
- Access Your Files: After the upload is confirmed, you can access the remotely uploaded file through your TeraBox account. The file will typically be placed in a designated “Remote Upload” folder or another location as specified by your TeraBox settings.
- Organize as Needed: You can move, rename, or organize the file within TeraBox as needed.
Remotely Uploaded File
- Verify Upload: Ensure that the file appears correctly in your TeraBox account and is accessible without issues.
- Manage Files: You can now manage the uploaded file just like any other file in your TeraBox account. This includes sharing, deleting, or moving the file according to your preferences.
By following these steps, you can efficiently manage file uploads to TeraBox through Telegram, making it easier to handle your files remotely without needing to log into the TeraBox web interface.
Is TeraBox Telegram safe?
TeraBox and Telegram serve different purposes, so the safety concerns for each are distinct.
TeraBox is a cloud storage service, and like any cloud storage provider, its safety largely depends on its security measures and how you use it. Key factors to consider include:
Encryption: Check if TeraBox offers end-to-end encryption for your files. This means that only you and those you authorize can access your data.
Security Practices: Research TeraBox’s security policies and how they handle data breaches.
Two-Factor Authentication (2FA): Using 2FA can add an extra layer of security to your account.
Telegram is a messaging app with a focus on speed and security. It offers:
Encryption: Telegram uses encryption for its messages. Standard chats are encrypted between your device and Telegram servers, while Secret Chats use end-to-end encryption.
Security Features: It includes features like two-factor authentication, self-destructing messages, and privacy settings.
For both services, it’s crucial to follow good security practices, such as using strong, unique passwords, enabling two-factor authentication, and being cautious about sharing sensitive information.
How to use Telegram as a cloud storage?
Using Telegram as a cloud storage solution is a clever workaround to keep files accessible and backed up. Here’s how you can use it effectively:
Create a Private Channel or Group
Create a Private Channel: Open Telegram and tap on the menu icon (three horizontal lines).
Select “New Channel” and choose “Private Channel.”
Name your channel and add a description if desired.
After creating the channel, you can add files to it as needed.
1. Create Open Telegram and tap on the menu icon.
Select “New Group.”
Add at least one contact (you can remove them later if it’s just for you).
Name the group and create it.
2. Upload Files
On Desktop: Open your private channel or group.
Drag and drop files into the chat window, or use the attachment icon (paperclip) to select files.
On M Open the private channel or group.
Tap on the attachment icon (usually a paperclip or plus sign) and choose the file from your device.
3. Access Files Across Devices
Desktop and Mobile:
You can access your uploaded files from any device where you have Telegram installed. Files are synchronized across all devices.
4. Organize and Manage Files
Use Folders:
If you use a private channel, you might want to create different channels for different types of files or projects. For groups, you can use pinned messages or specific discussions to keep files organized.
Search Function:
Telegram has a search function that helps you find files quickly by name or keywords.
5. Consider File Size Limits
File Size Limit:
Telegram allows you to upload files up to 2 GB in size. Keep this in mind when uploading large files.
6. Security and Privacy
Ensure Privacy:
If you want to ensure that only you have access to your files, make sure your channel or group is private and that you don’t add other people to it.
Data Encryption:
Telegram encrypts messages and files stored in its cloud, but for highly sensitive data, consider additional encryption tools.
Using Telegram as a cloud storage solution can be a practical way to keep files accessible and backed up, especially if you’re already using the app for communication. Just remember that Telegram is not a dedicated cloud storage service, so it might not offer all the features of services specifically designed for file storage and management.